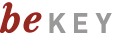
Bildschirmtastatur
2. Hauptfenster
Das Hauptfenster der Applikation ist dem Aussehen einer konventionellen Tastatur nachempfunden, so dass Ihnen die Funktion der meisten Tasten
bekannt sein sollte. Abhängig vom eingestellen Farbschema und
Tastatur-Layout kann das Aussehen bei Ihnen leicht abweichen.
Neu sind allerdings die auf dem Bild rot markierten Bereiche: Die Wortvorhersage-Tasten,
die Kontroll-Tasten, die letztes Wort löschen Taste und die Sondertasten.
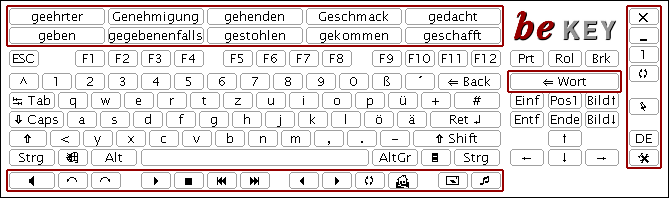
2.1 Kontroll-Tasten
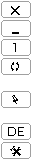
An der Stelle, an der normalerweise die Windows®-typischen Icons zum Schließen und Minimieren des Fensters sitzen, erscheinen bei
unserer Bildschirmtastatur einige Icons, die etwas anders aussehen, von denen Ihnen aber die ersten beiden bekannt vorkommen sollten.
Dieses Weglassen der Windows®-typischen Titelleiste des Fensters dient dazu, den Platz auf dem Bildschirm optimal zu nutzen.
2.1.1 Beenden-Taste
 Ein Klick auf dieses Icon beendet das Programm. Abhängig von den
Einstellungen werden Sie vorher noch gefragt, ob Sie das Programm wirklich beenden wollen.
Ein Klick auf dieses Icon beendet das Programm. Abhängig von den
Einstellungen werden Sie vorher noch gefragt, ob Sie das Programm wirklich beenden wollen.
2.1.2 Minimieren-Taste
 Ein Klick auf dieses Icon minimiert die Tastatur, ein Klick auf das entsprechende Symbol in der
Windows®-Programmleiste lässt sie wieder erscheinen.
Ein Klick auf dieses Icon minimiert die Tastatur, ein Klick auf das entsprechende Symbol in der
Windows®-Programmleiste lässt sie wieder erscheinen.
2.1.3 Profil Umschalten-Taste
 Ein Klick auf dieses Icon schaltet zwischen zwei verschiedenen Profilen um.
Ein Profil speichert alle das Aussehen der Tastatur betreffenden Einstellungen, insbesondere Größe, Position, Sichtbarkeit der Wortvorhersagetasten usw.
Dadurch haben Sie die Möglichkeit, schnell zwischen zwei verschiedenen Einsatzbereichen umzuschalten. Z.b. eine große Version der Tastatur, die die gesamte Bildschirmbreite ausnutzt in Profil #1.
Und eine kleine, kompakte Tastatur ohne Wortvorhersagetasten in der rechten, unteren Ecke des Bildschirms in Profil #2.
Ein Klick auf dieses Icon schaltet zwischen zwei verschiedenen Profilen um.
Ein Profil speichert alle das Aussehen der Tastatur betreffenden Einstellungen, insbesondere Größe, Position, Sichtbarkeit der Wortvorhersagetasten usw.
Dadurch haben Sie die Möglichkeit, schnell zwischen zwei verschiedenen Einsatzbereichen umzuschalten. Z.b. eine große Version der Tastatur, die die gesamte Bildschirmbreite ausnutzt in Profil #1.
Und eine kleine, kompakte Tastatur ohne Wortvorhersagetasten in der rechten, unteren Ecke des Bildschirms in Profil #2.
Das Icon stellt die Nummer des gerade aktiven Profils an, also entweder "1" oder "2"
2.1.4 Ebenen-Umschalt-Taste
 Ein einmaliger Klick auf dieses Icon schaltet die Tasten im rechten Teil der Tastatur um,
so dass die Tasten zum Verschieben der Tastatur erscheinen. Die Tastatur dann so aus:
Ein einmaliger Klick auf dieses Icon schaltet die Tasten im rechten Teil der Tastatur um,
so dass die Tasten zum Verschieben der Tastatur erscheinen. Die Tastatur dann so aus:
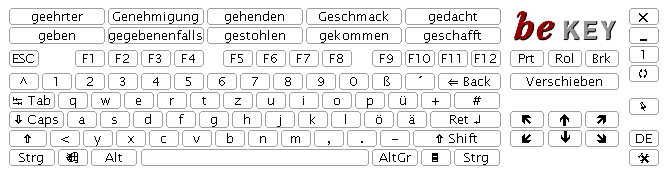
Ein Klick auf die VERSCHIEBEN-Taste "heftet" die Tastatur an dem Mauszeiger, so dass Sie die Tastatur hierdurch auf dem Bildschirm
verschieben können. Ein weiterer Klick lässt die Tastatur wieder los und sie bleibt dann an dieser Stelle auf dem Bildschirm liegen.
Da dieses Form der Bedienung mit einem Touchscreen nicht möglich ist, können Sie den Touchscreen Modus einschalten.
Dann verhält sich die VERSCHIEBEN-Taste, wie Sie es gewohnt sind, d.h. Taste drücken, gedrückt halten, Tastatur auf dem Bildschirm verschieben, dann Taste loslassen.
Sehr häufig möchte man die Tastatur aber einfach nur in eine der vier Ecken des Bildschirm verschieben, dazu dienen die mit Pfeilen
markierten Tasten darunter.
Ein erneuter Klick auf die Ebenen-Umschalt-Taste  lässt den Nummernblock erscheinen. Die Tastatur sieht dann so aus:
lässt den Nummernblock erscheinen. Die Tastatur sieht dann so aus:
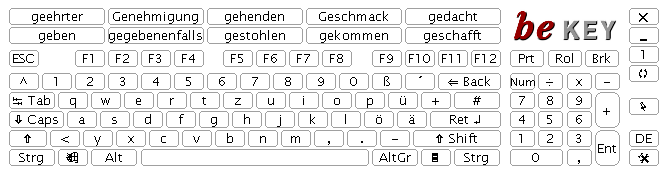
Ein weiterer Klick auf die Ebenen-Umschalt-Taste  lässt die ursprünglichen Tasten wieder erscheinen.
lässt die ursprünglichen Tasten wieder erscheinen.
2.1.5 Schnelles Verschieben
 Ein Klick auf dieses Icon "heftet" die Tastatur an dem Mauszeiger, so dass Sie die Tastatur hierdurch auf dem Bildschirm
verschieben können. Ein weiterer Klick lässt die Tastatur wieder los und sie bleibt dann an dieser Stelle auf dem Bildschirm liegen.
Ein Klick auf dieses Icon "heftet" die Tastatur an dem Mauszeiger, so dass Sie die Tastatur hierdurch auf dem Bildschirm
verschieben können. Ein weiterer Klick lässt die Tastatur wieder los und sie bleibt dann an dieser Stelle auf dem Bildschirm liegen.
Dieses Icon ist standardmäßig ausgeschaltet und kann in den Einstellungen aktiviert werden.
2.1.6 Wörterbuch-Sprache umschalten
 Ein Klick auf dieses Icon schaltet die Sprache des verwendeten Wörterbuchs zwischen Deutsch (DE) und Englisch (EN) um.
Dies ist nützlich, wenn Sie z.B. Briefe oder Emails in mehreren Sprachen verfassen und schnell einmal das Wörterbuch umschalten möchten.
Ein Klick auf dieses Icon schaltet die Sprache des verwendeten Wörterbuchs zwischen Deutsch (DE) und Englisch (EN) um.
Dies ist nützlich, wenn Sie z.B. Briefe oder Emails in mehreren Sprachen verfassen und schnell einmal das Wörterbuch umschalten möchten.
Dieses Icon ist standardmäßig ausgeschaltet und kann in den Einstellungen aktiviert werden.
2.1.7 Einstellungen-Taste
 Ein Klick auf dieses Icon öffnet das Einstellungen-Fenster (bzw. schließt es wieder, falls
es schon geöffnet war).
Ein Klick auf dieses Icon öffnet das Einstellungen-Fenster (bzw. schließt es wieder, falls
es schon geöffnet war).
2.2 Tastatur
Wenn Sie den Mauszeiger über die Tastatur bewegen, wird jeweils die Taste unter dem Mauszeiger rot dargestellt.
Ein Maus-Klick "drückt" diese Taste und der entsprechende Tastenklick wird an die gerade aktive Applikation gesendet.
Die SHIFT-, CONTROL- und ALT-Tasten "rasten" beim Klick ein, d.h. sie werden gedrückt und erst nach dem Aktivieren einer anderen
Taste wieder "losgelassen".
2.3 Wortvorhersage-Tasten

Während Sie mit der Tastatur schreiben, werden die Wortvorhersage-Tasten ständig verändert und mit
den jeweils wahrscheinlichsten Wörtern gefüllt. Die Auswahl und Sortier-Reihenfolge der vorgeschlagenen Wörter können Sie
selbst einstellen.
Die voreingestellen Werte sind jedoch nach unseren Erfahrungen optimal und
im Normalfall brauchen Sie sie nicht zu ändern.
Ein Klick auf eine der Wortvorhersage-Tasten "schreibt" dieses Wort in die gerade aktive Applikation. Abhängig von den
Einstellungen, wird nach jedem Wort aus der Wortvorhersage automatisch ein LEERZEICHEN angehängt.
2.3.1 Umschaltung Lernen an/aus
 Wenn diese Taste aktiv ist, ist der Lernmodus der Wortverhersage ausgeschaltet. Dies kann sinnvoll sein, wenn Sie z.B. Passwörter oder ähnliches eingeben oder Korrekturen an einem bestehenden Text vornehmen.
Wenn diese Taste aktiv ist, ist der Lernmodus der Wortverhersage ausgeschaltet. Dies kann sinnvoll sein, wenn Sie z.B. Passwörter oder ähnliches eingeben oder Korrekturen an einem bestehenden Text vornehmen.
2.3.2 Umschaltung Makro-Tasten
 Mit dieser Taste schalten Sie zwischen Wortvorhersagetasten und Makro-Tasten um. Die Makrotasten können Sie mit beliebigen häufig benutzen Textbausteinen belegen. Weitere Informationen im entsprechenden Kapitel: Text Makros.
Mit dieser Taste schalten Sie zwischen Wortvorhersagetasten und Makro-Tasten um. Die Makrotasten können Sie mit beliebigen häufig benutzen Textbausteinen belegen. Weitere Informationen im entsprechenden Kapitel: Text Makros.
2.4 Letztes-Wort-Löschen-Taste
 Ein Klick auf diese Taste löscht das zuletzt geschriebene Wort.
Ein Klick auf diese Taste löscht das zuletzt geschriebene Wort.
Dabei ist allerdings zu beachten,
dass die Bildschirmtastatur nicht "merkt" wenn Sie den Texteingabe-Cursor versetzen. Wenn Sie also z.B. gerade ein Wort mit 10
Zeichen Länge geschrieben haben und versetzen dann den Cursor und drücken dann die Letztes-Wort-Löschen-Taste,
so werden die letzten 10 Zeichen an der Stelle gelöscht, an der sich der Cursor gerade befindet!
2.5 Sondertasten / Multimedia-Tasten
(Nur in beKEY deluxe Versionen vorhanden)

Diese Sondertasten geben Ihnen Zugriff auf einige häufig genutzte Funktionen Ihres Windows® Systems:
Bitte beachten Sie, dass diese Tasten zwar auf den meisten Systemen funktionieren, aber leider nicht auf allen!
 Lautstärke ein/aus
Lautstärke ein/aus
 Lautstärke leiser
Lautstärke leiser
 Lautstärke lauter
Lautstärke lauter
 Medienwiedergabe starten
Medienwiedergabe starten
 Medienwiedergabe anhalten
Medienwiedergabe anhalten
 vorheriges Stück spielen
vorheriges Stück spielen
 nächstes Stück spielen
nächstes Stück spielen
 Browser 'zurück'
Browser 'zurück'
 Browser 'vorwärts'
Browser 'vorwärts'
 Browser 'neu laden'
Browser 'neu laden'
 Browser starten bzw. Startseite anzeigen
Browser starten bzw. Startseite anzeigen
 Email Programm starten
Email Programm starten
 Medien auswählen
Medien auswählen
© 2004-2009 M.Jürgens, www.be-enabled.de
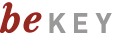
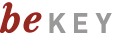
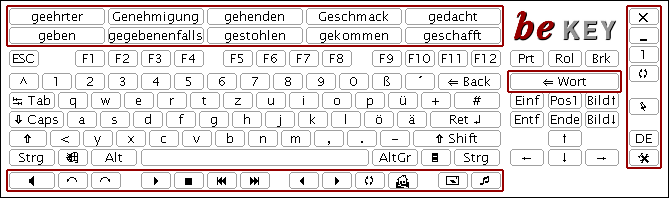
 Ein Klick auf dieses Icon beendet das Programm. Abhängig von den
Einstellungen werden Sie vorher noch gefragt, ob Sie das Programm wirklich beenden wollen.
Ein Klick auf dieses Icon beendet das Programm. Abhängig von den
Einstellungen werden Sie vorher noch gefragt, ob Sie das Programm wirklich beenden wollen. Ein Klick auf dieses Icon minimiert die Tastatur, ein Klick auf das entsprechende Symbol in der
Windows®-Programmleiste lässt sie wieder erscheinen.
Ein Klick auf dieses Icon minimiert die Tastatur, ein Klick auf das entsprechende Symbol in der
Windows®-Programmleiste lässt sie wieder erscheinen. Ein Klick auf dieses Icon schaltet zwischen zwei verschiedenen Profilen um.
Ein Profil speichert alle das Aussehen der Tastatur betreffenden Einstellungen, insbesondere Größe, Position, Sichtbarkeit der Wortvorhersagetasten usw.
Dadurch haben Sie die Möglichkeit, schnell zwischen zwei verschiedenen Einsatzbereichen umzuschalten. Z.b. eine große Version der Tastatur, die die gesamte Bildschirmbreite ausnutzt in Profil #1.
Und eine kleine, kompakte Tastatur ohne Wortvorhersagetasten in der rechten, unteren Ecke des Bildschirms in Profil #2.
Ein Klick auf dieses Icon schaltet zwischen zwei verschiedenen Profilen um.
Ein Profil speichert alle das Aussehen der Tastatur betreffenden Einstellungen, insbesondere Größe, Position, Sichtbarkeit der Wortvorhersagetasten usw.
Dadurch haben Sie die Möglichkeit, schnell zwischen zwei verschiedenen Einsatzbereichen umzuschalten. Z.b. eine große Version der Tastatur, die die gesamte Bildschirmbreite ausnutzt in Profil #1.
Und eine kleine, kompakte Tastatur ohne Wortvorhersagetasten in der rechten, unteren Ecke des Bildschirms in Profil #2. Ein einmaliger Klick auf dieses Icon schaltet die Tasten im rechten Teil der Tastatur um,
so dass die Tasten zum Verschieben der Tastatur erscheinen. Die Tastatur dann so aus:
Ein einmaliger Klick auf dieses Icon schaltet die Tasten im rechten Teil der Tastatur um,
so dass die Tasten zum Verschieben der Tastatur erscheinen. Die Tastatur dann so aus: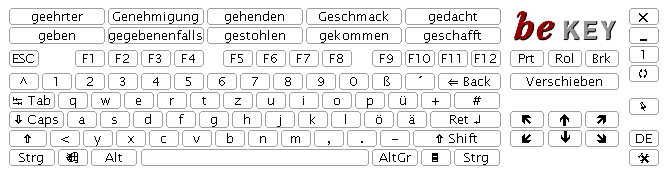
 lässt den Nummernblock erscheinen. Die Tastatur sieht dann so aus:
lässt den Nummernblock erscheinen. Die Tastatur sieht dann so aus: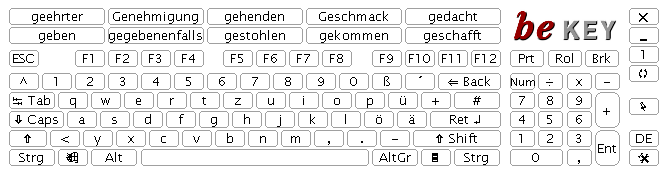
 lässt die ursprünglichen Tasten wieder erscheinen.
lässt die ursprünglichen Tasten wieder erscheinen. Ein Klick auf dieses Icon "heftet" die Tastatur an dem Mauszeiger, so dass Sie die Tastatur hierdurch auf dem Bildschirm
verschieben können. Ein weiterer Klick lässt die Tastatur wieder los und sie bleibt dann an dieser Stelle auf dem Bildschirm liegen.
Ein Klick auf dieses Icon "heftet" die Tastatur an dem Mauszeiger, so dass Sie die Tastatur hierdurch auf dem Bildschirm
verschieben können. Ein weiterer Klick lässt die Tastatur wieder los und sie bleibt dann an dieser Stelle auf dem Bildschirm liegen. Ein Klick auf dieses Icon schaltet die Sprache des verwendeten Wörterbuchs zwischen Deutsch (DE) und Englisch (EN) um.
Dies ist nützlich, wenn Sie z.B. Briefe oder Emails in mehreren Sprachen verfassen und schnell einmal das Wörterbuch umschalten möchten.
Ein Klick auf dieses Icon schaltet die Sprache des verwendeten Wörterbuchs zwischen Deutsch (DE) und Englisch (EN) um.
Dies ist nützlich, wenn Sie z.B. Briefe oder Emails in mehreren Sprachen verfassen und schnell einmal das Wörterbuch umschalten möchten. Ein Klick auf dieses Icon öffnet das Einstellungen-Fenster (bzw. schließt es wieder, falls
es schon geöffnet war).
Ein Klick auf dieses Icon öffnet das Einstellungen-Fenster (bzw. schließt es wieder, falls
es schon geöffnet war).
 Wenn diese Taste aktiv ist, ist der Lernmodus der Wortverhersage ausgeschaltet. Dies kann sinnvoll sein, wenn Sie z.B. Passwörter oder ähnliches eingeben oder Korrekturen an einem bestehenden Text vornehmen.
Wenn diese Taste aktiv ist, ist der Lernmodus der Wortverhersage ausgeschaltet. Dies kann sinnvoll sein, wenn Sie z.B. Passwörter oder ähnliches eingeben oder Korrekturen an einem bestehenden Text vornehmen. Mit dieser Taste schalten Sie zwischen Wortvorhersagetasten und Makro-Tasten um. Die Makrotasten können Sie mit beliebigen häufig benutzen Textbausteinen belegen. Weitere Informationen im entsprechenden Kapitel: Text Makros.
Mit dieser Taste schalten Sie zwischen Wortvorhersagetasten und Makro-Tasten um. Die Makrotasten können Sie mit beliebigen häufig benutzen Textbausteinen belegen. Weitere Informationen im entsprechenden Kapitel: Text Makros. Ein Klick auf diese Taste löscht das zuletzt geschriebene Wort.
Ein Klick auf diese Taste löscht das zuletzt geschriebene Wort.
 Lautstärke ein/aus
Lautstärke ein/aus Lautstärke leiser
Lautstärke leiser Lautstärke lauter
Lautstärke lauter Medienwiedergabe starten
Medienwiedergabe starten Medienwiedergabe anhalten
Medienwiedergabe anhalten vorheriges Stück spielen
vorheriges Stück spielen nächstes Stück spielen
nächstes Stück spielen Browser 'zurück'
Browser 'zurück' Browser 'vorwärts'
Browser 'vorwärts' Browser 'neu laden'
Browser 'neu laden' Browser starten bzw. Startseite anzeigen
Browser starten bzw. Startseite anzeigen Email Programm starten
Email Programm starten Medien auswählen
Medien auswählen